Pada dasarnya posting produk di theme smarttoko sama saja seperti posting artikel wordpress (biasa),
berikut ini panduan nya
Keterangan :
- Masuk ke wp-admin >Produk > Tambah Produk
- Masukkan judul / title / nama Produk yang ingin di posting/masukkan
- Anda dapat menambahkan keterangan / deskripsi lengkap / artikel produk disini
- dapat memilih kategori yang cocok untuk produknya
- jika tidak ada categori di list poin 4, maka bisa langsung membuat kategori nya di poin 5
Nah langkah pertama di atas adalah basic post produk, langkah selajutnya adalah basic detail produk nya
GENERAL
Keterangan :
- Masih dalam post produk, scroll ke bawah Anda akan melihat Box Smart Toko Detail Produk (general)
- Kode Produk ( bisa isi dengan angka / kombinasi huruf, contoh 1234 atau SKU1234 dsb )
- Minimal Order ( ini optional / tidak harus, bisa isi dengan minimal order yang di inginkan ) maksudnya adalah ketika buyer membeli/klik beli maka jumlah qty (kuantitas /jumlah nya) untuk produk tersebut sesuai di yang di tetapkan, misal di isi 1 maka setiap klik beli maka di cart adalah 1, jika isi minimal 5 maka pada saat klik beli produk tersebut akan langsung ter set jumlah kuantitas nya 5 di cart/keranjang belanja Screenshot.
- Harga Produk ( adalah harga produk yang di tampilkan, jika di isi maka akan tampil, jika tidak di isi maka akan muncul keterangan CALL / hubungi kami di harga produknya )
- Harga Promo ( adalah harga promosi, tentunya isi nilai harga promo lebih kecil dari pada harga di poin 4 (basic/normal) jika di isi maka harga poin 4 akan tampil kecil dan seperti tercoret )
- Deskripsi singkat Produk/fitur ( Bisa cek Screenshot akan tampil seperti itu, TAPI ini khusus untuk layout/skin v6 v7 v8 selain skin tersebut tidak akan muncul, jadi jika pakai skin selain itu tidak perlu di isi bagian ini )
DROPSHIP
Keterangan :
- Masih di Box Smarttoko Detail Produk (tab Dropship) yang ada di tab ini tidak harus di isi ya sesuaikan dengan kebutuhan, jika tidak ingin di isi bisa skip ke tab berikutnya Galeri Gambar
- Harga modal ( harga modal / anda membeli produk nya bukan harga yang akan tertera di website ) jika di isi kedepan nya ini bisa untuk laporan penjualan / margin keuntungan dll fitur lengkap laporan di smarttoko yang akan datang.
- URL Produk ( jika di isi maka akan memudahkan Anda identifikasi produk ini di ambil dari mana misal marketplace dll hanya muncul di list produk admin seperti screenshot ini )
Galeri Gambar
Keterangan :
- Tab Galeri Gambar disini Anda dapat memasukan/upload gambar produk nya
- Tombol Tambah gambar produk ke galeri, upload nya mudah karena basic wordpress
- jika sudah masuk ke Galeri gambar, maka Anda dapat mengatur urutan gambar pertama dst disini
- Anda bisa hapus gambar yang di inginkan dengan cara klik kotak X seperti tanda di screenshot atas
- Jika Ada perubahan/ganti gambar sebelum nya, maka harus pilih YA di option update/ganti gambar
OPSI PRODUK
Keterangan :
- Tab Opsi Produk ( disini Anda dapat membuat opsi seperti screenshot ini, tidak wajib di isi ya alias optional, sesuaikan dengan kebutuhan )
- Opsi Produk 1 ( ini adalah opsi dengan stok, jadi misal Anda ingin membuat opsi SIZE / ukuran dan masing masing ukuran ada stok sendiri, maka bisa isi disini )
- Opsi Produk 2 ( ini adalah opsi biasa tanpa adanya kolom stok / harga beda, jadi hanya opsi biasa )
- Opsi Beda Harga ( ini adalah opsi dengan kolom beda harga, bisa untuk contoh produk handphone dengan pilihan memori 16GB, 32GB, 128GB jadi masing masing opsi beda harga )
STOK
Keterangan :
- Tab Stok produk ( isi sesuai kebutuhan, sesuai nama nya ini untuk memudahkan Anda monitor stok produk yang ada )
- Kelola Stok ( ini bisa di ceklist jika ingin ada sistem stok, jadi ketika stok tersebut habis maka produk tidak bisa di beli/order lagi ) ketika di ceklist maka akan muncul input baru yaitu masukkan jumlah stok, isi sesuai kebutuhan
- Status stok ( isi sesuai kebutuhan )
SHIPPING
Keterangan :
- Tab Shipping ( disini Anda dapat mengatur berat produk, perlu di ingat jika Anda mengaktifkan ongkir otomatis, maka berat produk harus disini )
- Berat Produk ( defaultnya adalah satuan KG / kilogram, atau jika Gram Anda bisa isi dengan 0.1 0.2 dst jika di atas 1 kg bisa isi 1.1 1.2 dst, ingat ya harus pakai titik bukan koma )
- Dimensi produk ( ini khusus produk dengan volumetrik / ukuran besar, optional )
- Free ongkir ( bisa set free ongkir khusus provinsi tertentu disini, sesuaikan kebutuhan )
GROSIR / RESELLER
Keterangan :
- Tab Grosir & Reseller
- Harga Reseller ( jika Anda ingin membedakan harga normal dan harga reseller maka bisa isi disini, Reseller disini artinya member reseller, jadi harga ini berlaku untuk setiap member dengan role reseller, ketika member tersebut login maka akan muncul harga reseller/ tampilan harga normal jadi harga reseller ) untuk role yang di maksud bisa cek screenshot
- Harga Grosir ( sesuaikan dengan kebutuhan )
PREORDER
Keterangan :
- Tab Pre-Order ( di isi sesuai kebutuhan, jika produk ingin di tampilkan sebagai produk pre-order )
- Aktifkan Pre-order ( bisa di ceklist jika seseuai dengan kebutuhan )
ADVANCE
Keterangan :
- Tab Advance ( tidak harus di isi / pilih, sesuaikan dengan kebutuhan )
- Pita Buble ( adalah tampilan seperti screenshot ini, bisa pilih sesuai kebutuhan )
- Ratting ( sesuaikan dengan kebutuhan )
- Eksternal Buy ( ini bisa di isi jika produk tertentu ketika buyer klik beli/order akan di arahkan ke web lain misal marketplace dll sesuai keinginan )
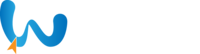










0 Comments